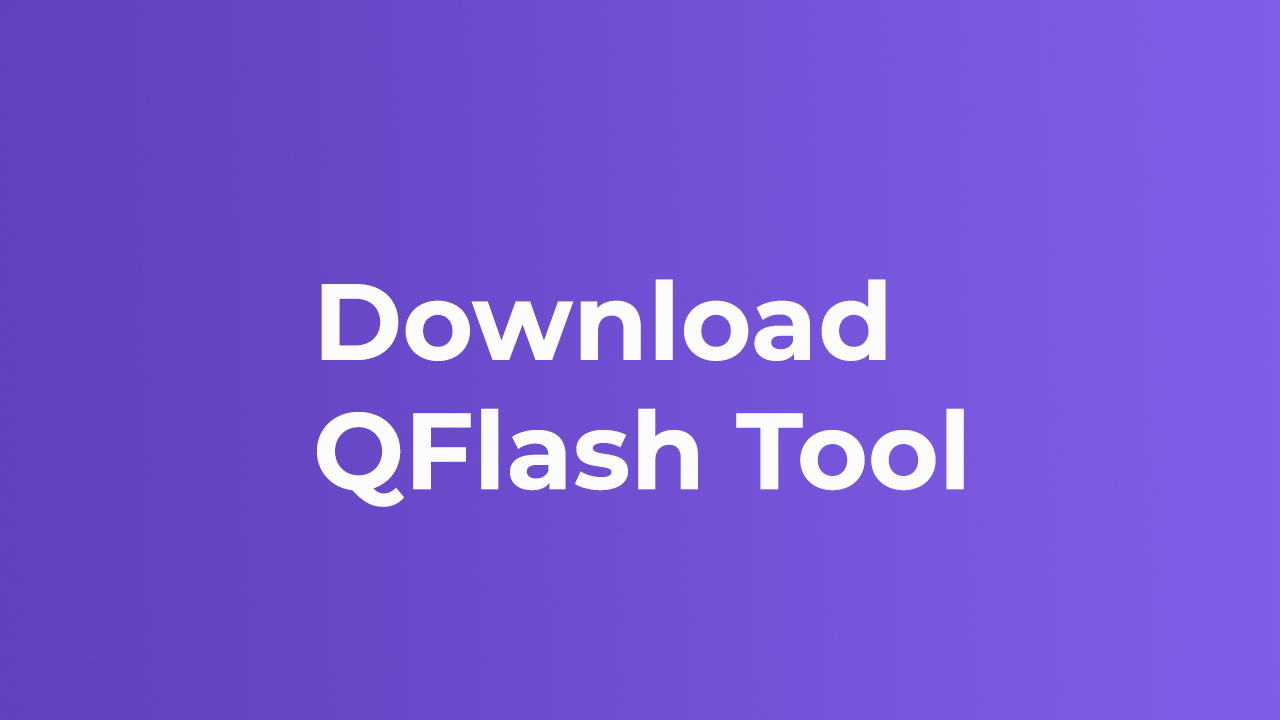Download QFlash Tool For Windows -2021
QFlash Tool – Mirror 1 | Mirror 2 Qualcomm USB Drivers – Link 1 | Link 2
Older versions will be added soon.
Pre-Requirements
QFlash Tool can flash Qualcomm devices only (Android and feature phones) Make sure the firmware file contains contents file. Your device must boot into EDL mode [Qualcomm HS-USB QDLoader 9008 Port].
Steps to Flash QFlash Tool For Windows
Download the Qualcomm USB Drivers on pc. That’s required. Follow the on-screen instructions to install Qualcomm USB drivers on Windows PC or Laptop. Next, download the firmware of your selected Qualcomm device. Connect your device with the PC via a USB cable. Then extract the downloaded QFlash Tool zip file and install it on your computer. It will create a new shortcut of the QFlash tool on the desktop. Now, copy the firmware folder and move it into the QFlash tool folder by following steps. (My Computer > C:/ Drive > Qflash tool folder) Launch the Qflash tool app from the desktop shortcut as an administrator. The tool interface will open. Click on the Load Content button and load the contents file from your firmware directory. Boot your handset into edl mode by using hardware keys. If the device is properly connected with the computer then it will create Qualcomm HS-USB QDLoader 9008 port under the device manager option. Click on the Download Content button to start the flashing process. You have to wait for a few minutes to complete the firmware flashing process. Please be patient. That’s it. You’re done. Unplug the USB cable and boot your device normally.
Steps to Fix the QFlash Tool Error During Flashing Process
You may get an error notice while flashing the firmware file on your device via the Qualcomm Flash Tool for several reasons. Therefore, you should retry the full installation steps again with proper downloads and USB Drivers. But make sure to check the following points again before re-flashing.
Make sure that the device firmware is compatible with the selected device model. The firmware should be the most latest and stable one. Check out the USB Cable as well which you’re using about its connectivity and data transferring limits. The QFlash tool error may also come due to wrong file location. You should check the actual file location and select it properly as well.
We hope this guide will be helpful to you and you have successfully installed the Qualcomm Flash Tool and flashed stock firmware also.